普通GNOMEではサウンドデバイスを切り替えるときは「設定」を開いてサウンドの項目を選び、デバイスを切り替える必要がある。
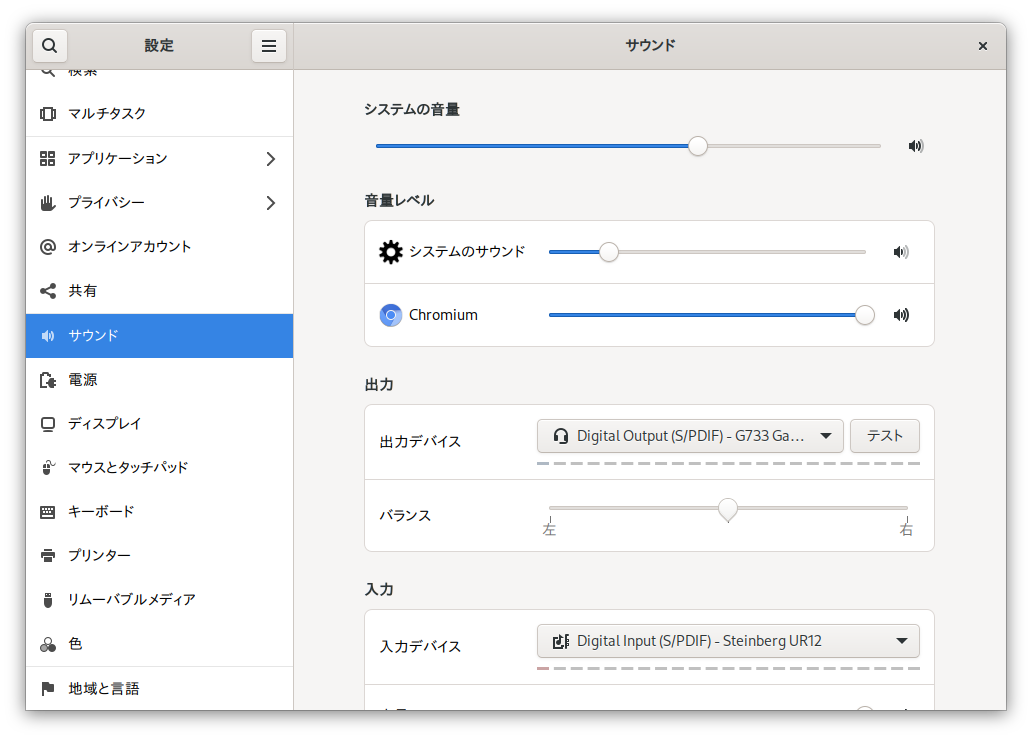
しかし最近はサウンドデバイスも多様化しており、オーディオインターフェイスを使うこともあれば、Bluetoothヘッドセットを使ったりすることもある。しかも、たまにBluetoothヘッドセットとの接続が切れたりしてしまい、その度に別のサウンドデバイスにGNOMEがフォールバックさせてしまったりして、その都度設定画面を開く必要があり、不便だった。
今回紹介するのはこうした手間を解消できる便利なGNOME拡張機能である。
GNOME Shell Extensions: Sound Input & Output Device Chooser
そもそもGNOME拡張機能(GNOME Shell Extensions)とは、ちょうどChromeなどのブラウザ拡張機能と同様に、一定のフォーマットを満たすファイルによってGNOME(のうち、実際にユーザが触れる箇所であるGNOME Shell)の動作をスクリプティグし、拡張性を持たせようという仕組みのことである。Chrome Web Storeと同じようなストア的なギャラリーが用意されている点からも、ブラウザの拡張機能と似せることを強く意識していることが伺える。
その中に、Sound Input & Output Device Chooser という非常に便利なプラグインが存在する。
このプラグインを使うことで、GNOMEの画面右上のメニューから、サウンドデバイスをすぐ変更できるようになる。
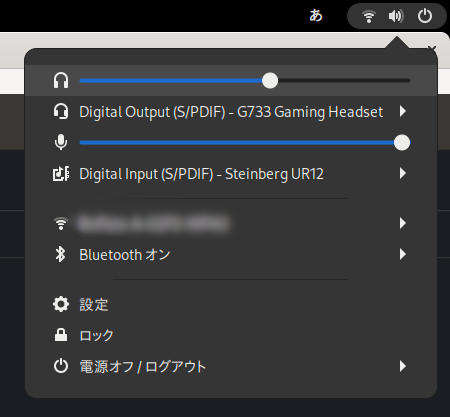
Shell Extensionをインストールする
GNOME Shell Extensionをインストールで使いやすいルートは、ブラウザ拡張を経由する方法と、CLIで行う方法とがある。
ブラウザ拡張を経由する方法
ブラウザ拡張をインストールすると、extensions.gnome.orgから直接拡張をインストールできるようになる。すくなくとも2大ブラウザのために拡張が用意されている。筆者はVivaldiを使っているが、Chrome用のものが普通に動作するようだ。
ブラウザ拡張をインストールしたら、マシンにchrome-gnome-shellというパッケージがインストールされているか確認しよう。
$ apt show chrome-gnome-shell
インストールされていなければインストールすることで、ブラウザから拡張機能をインストールする準備が整う。
さっきの拡張機能のページに移動しよう:

拡張機能右上のスイッチをONにすることで、インストールと有効化が行なわれる。
CLIで行う方法
まず上掲のページから拡張機能のZIPファイルをダウンロードしておく。
次のコマンドで拡張機能をインストールする。
$ gnome-extensions install extension-file-to-install.zip
ここでいったんログアウトしてログインしなおす。
まだ拡張機能は無効化されているので、IDを控える。
$ gnome-extensions list --disabled
...
sound-output-device-chooser@kgshank.net
...
控えたIDを使って、拡張機能を有効化すれば完了だ。
$ gnome-extensions enable sound-output-device-chooser@kgshank.net
See also
gnome-extension-managerというソフトウェアを使うこともできるようだが、自分の実行環境ではパッケージがなかったのでここでは紹介しなかった。以下を参照されたし。
